フィルタを使用するときには絶対にバックアップを取ってから適用するようにしましょう。
バックアップの取り方は非常に単純で、名前を付けて保存で別の名前を入れて(もちろんpxaファイルで)保存するだけです。
ちなみに、今回のこの艦船は左右パターンを適用するのでバックアップは最終手段として使う時もあります。
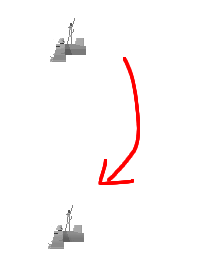
- 艦橋(大きなパーツだけのほう)のみを表示させます。
- これを、前部艦橋、後部艦橋(影)、後部艦橋の3つに分けてぼかし機能を使っていきます。ぼかしを使う時の注意点はこちらに。
- 影の部分を巻き込まないように注意しながら多角形を使って範囲選択し、フィルタ→標準→ぼかし、でぼかしを入れます。そして最後に不自然な部分を修正。これ3回繰り返して完成です。
ぼかしの程度は1〜2がいいと思います。
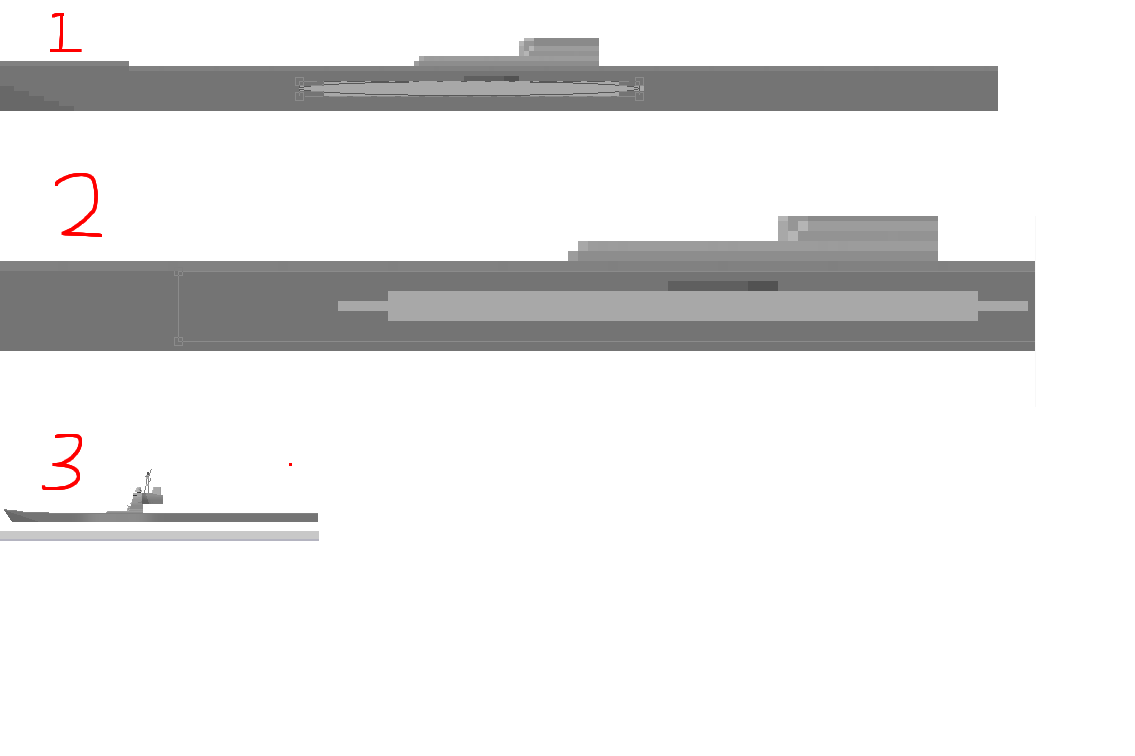
船体へのハイライト作成
- 船体レイヤを表示します。そして複写。影とかはハイライト作成後直す必要がありますし、やり直しも簡単なので複写することをお勧めします。
- 色は基準色+20に変更。左画像1のように、円形を使った範囲選択でハイライトの中心部を塗りつぶします。影を塗りつぶしていますが気にせずに。そういう時のために複写してあるんですから。
- 2のように、1で作ったハイライトを含むような形を範囲選択
- 100%で表示して、違和感がなくなるまでぼかしの程度、選択範囲を変えつつ(もちろんCtrl+Zも使って)思考錯誤。完成は左画像。
- 複写したレイヤを元に、消してしまった影を復元
艦橋へのハイライト作成 船体とおなじ感じでやります。前部と後部の2回ずつやるといいでしょう。船体より小型な分まだ楽かな…



