部品庫にはあらかじめよく使う部品(キャノピー、カナード、戦車砲塔、自走砲砲塔、AN/SPY-1、127mm砲塔など)を登録しておき、使う時にその部品庫から部品を取り出して貼り付けるわけです。普通のコピペより便利な点は、ハードディスクに保存されるため電源を切っても消滅しない点にあると思います。
Pixiaの諸機能の中でもかなり便利な機能です。

画面中央の絵の中から使いたいものをクリックしてOKボタンを押すと、その部品を貼り付けることができます。このあとは普通の貼り付けと同じです。
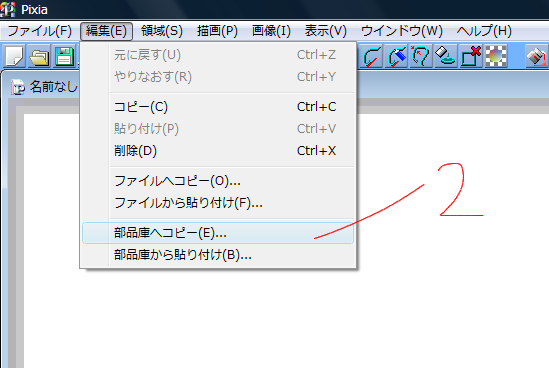
注意する点として、領域選択をしても登録されるのは画像全体である点があります。選択領域のみの登録はできないのです。これを忘れると使えない画像を登録してしまうことになります。
自分で作った部品を削除する場合、Vistaではエクスプローラ上にある"互換性ファイル"という項目をクリックしないと表示されない場合もあります。自作部品が表示されてない場合には"互換性ファイル"項目をクリックしてください。
なお、互換性ファイルをクリックするともともとPixiaにある部品は表示されなくなります。既存部品をもう一度表示させる方法はよくわかりませんが、一度エクスプローラを終了して、もう一度開けば戻っていると思います。

まず、127mm砲塔がある部分を(多少大きめに)範囲選択します。選択したら左画像1のボタン"トリミング"を押して、範囲選択した部分を新規画像として編集できるようにします。
トリミングした画像の背景(ピンクのところ)を削除(範囲選択→右クリック→削除)して完成です。部品庫へコピー(このページ"2"の手順)していつでも使えるようにしましょう。
ちなみに、部品庫へコピーし終わったら元画像を保存する必要はありません。



