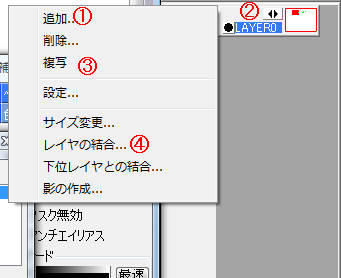
- レイヤを追加するボタンです。2で扱います。
- 左矢印と右矢印のボタンを指しています。3で扱います。
- 元レイヤを複写したレイヤを作るボタンです。5で扱います。
- レイヤを合成する時に使うボタンです。6で扱います。
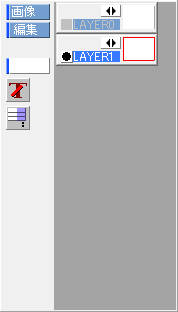
そのレイヤを右クリックして"追加"ボタンを押します。パネルが出てきますが、サイズの変更の必要性はほとんどないです。なので、たいていの場合ではフルサイズのままOKを押してレイヤを追加します。この操作の完了後は左画像のようにレイヤが増えているはずです。
レイヤ名の上の空白を押すと編集するレイヤを切り替えることができます。慣れてくると時々この操作を忘れて同じレイヤに描いてしまったりするので注意してください。
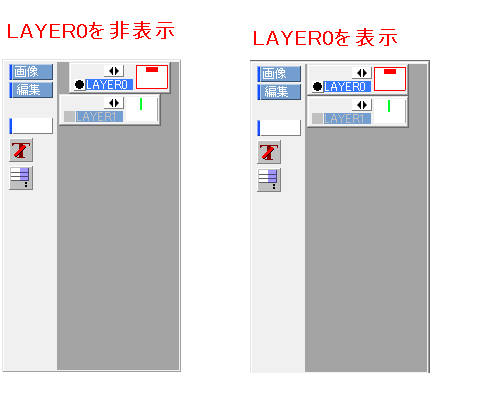
右矢印を押して、レイヤを右に動かせば非表示、左矢印を押して、レイヤを左に動かせば表示 となります。
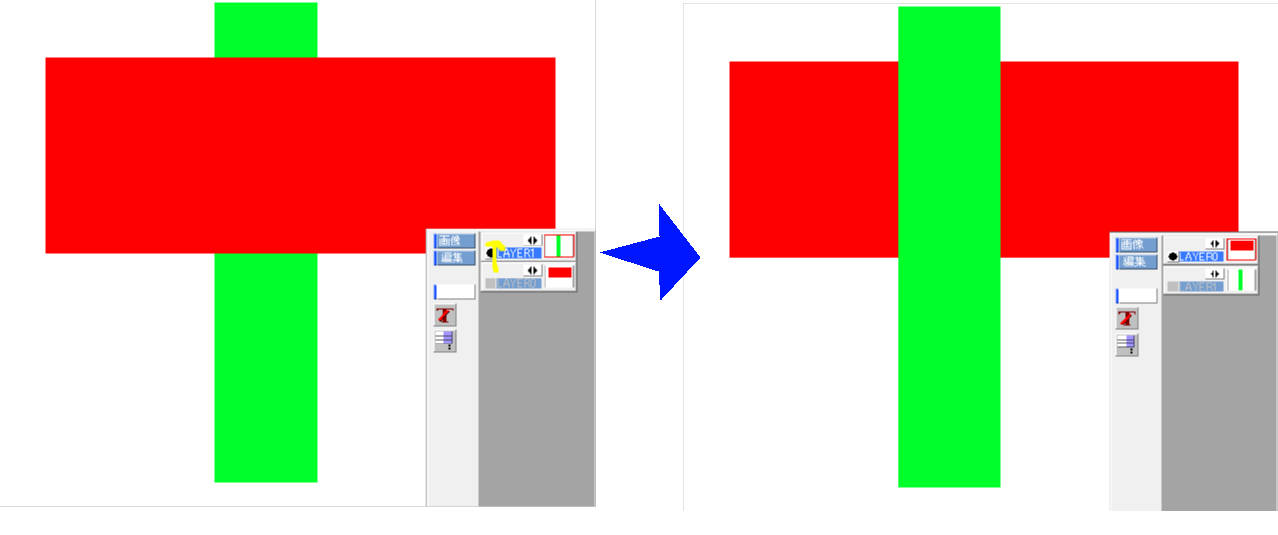
レイヤーの一番下(=一番手前)に複製したレイヤが追加されているはずです。
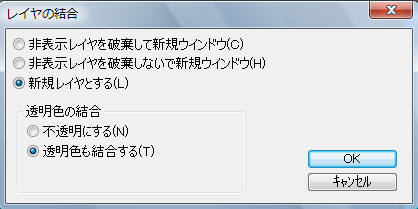
初期設定のままでもかまわないのですが、"新規レイヤとする"、"透明色も結合する"の2つをチェックすると一番使いやすくなると思います。
ここのページでは基本的にこの設定で操作していきます。
OKを押すと一番下に合成下レイヤがあるはずです。
このレイヤの結合で作られるレイヤには、編集画面上にあらわれている画像が描かれています。なので、結合時に非表示のレイヤがあればそのレイヤは作られたレイヤには描かれません。



