1、フィルタパネルの出し方
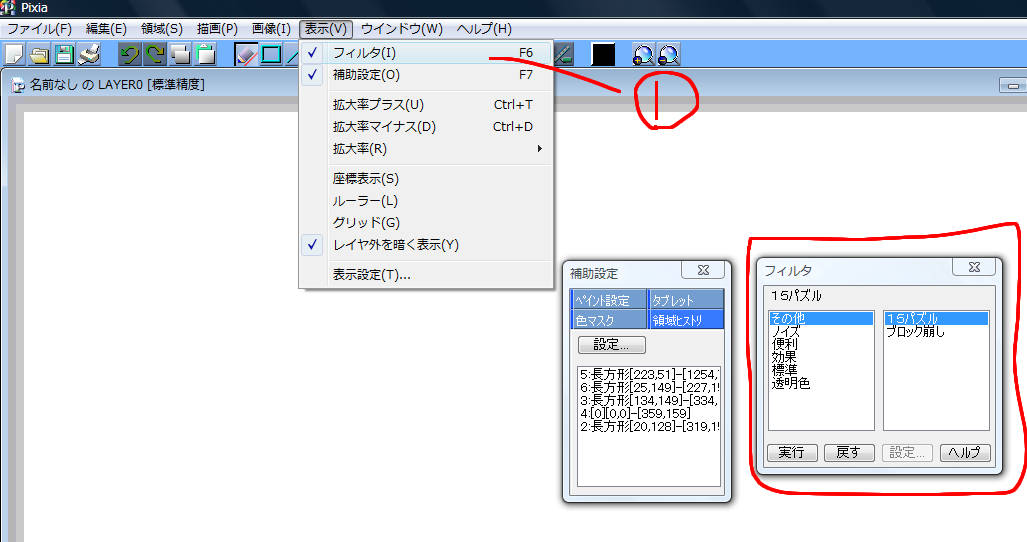
でている場合にはこれを使えばいいのですが、Pixiaを使っているときに邪魔だから消してしまった、という方もいるかと思われます。その場合には、左画像"1"のメニューボタン、フィルタ(I)を押すことでこのパネルを出すことができます。
フィルタ機能で使うのは今のところノイズとぼかしの2つだけです。あとは15パズルとかは作成に疲れた時の息抜きなんかにはいいかも(笑)。
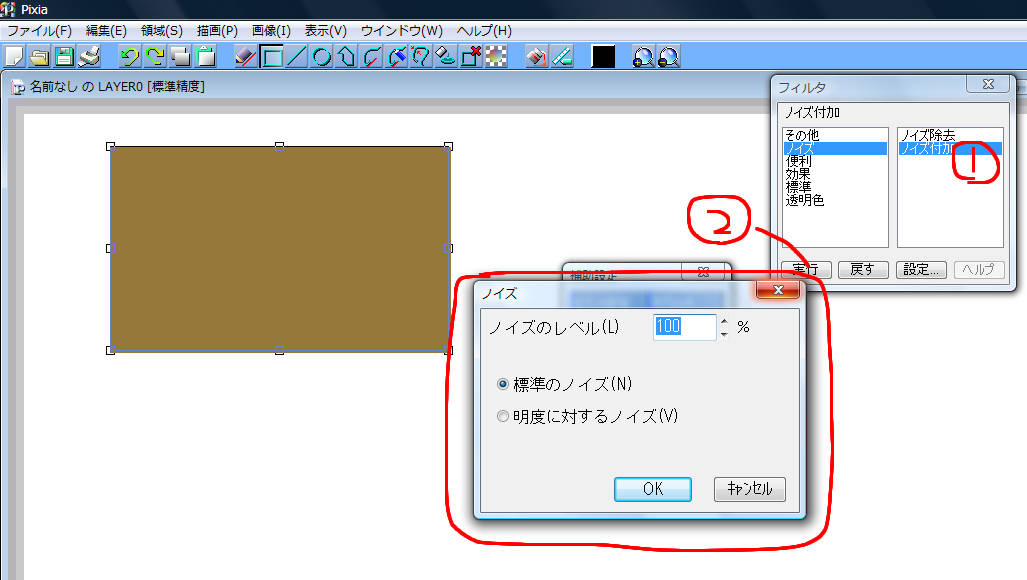
実際原寸大で表示するとほとんど変わりがないので自己満足の世界ではあるんですがね、やると安心できたりするんです。
やり方は、まずノイズを付けたいところ範囲選択します。その後、フィルタパネルの"ノイズ"タブからノイズ付加(左画像"1")を選択し、実行ボタンを押す(左画像"2")だけ。実行ボタンの右にある"設定"ボタンを押すと赤枠のようなパネルが出てきて、ここでノイズの量などを変更できます。よくわからない+変えたところで大して意味はないのでデフォの設定のままで問題ないかと思われます。

なのでこれは3つに分けて説明。
まずは、ぼかし機能の基本的な使い方です。やり方はほぼノイズと同じで、範囲を選択→"標準"タブの"ぼかし"("1"のボタン)を選択→実行ボタンを押す、という手順です。
また、設定ボタンを押すとパネル(赤枠)でぼかしの程度を設定することができます。
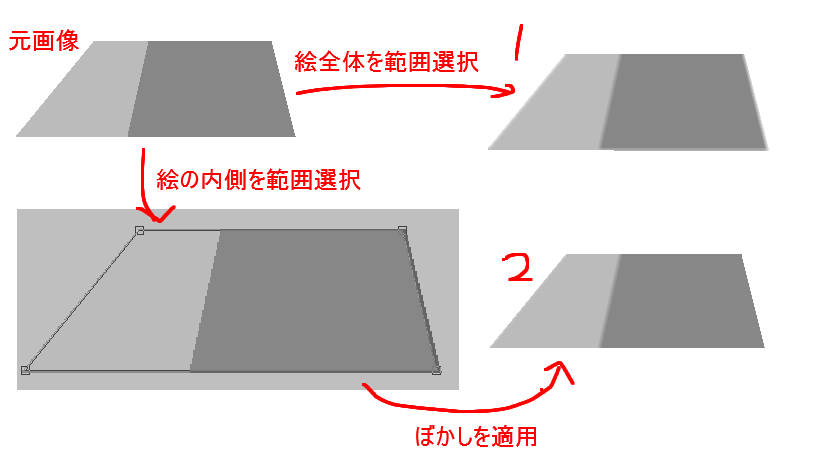
そこで、左画像下のように、輪郭線から1ドット(下と右は2ドット)以上内側の点を選んで選択する必要があります。すると、左画像右下("2")のように輪郭線はそのままに境界線だけぼやかすことができます。
複雑な形の内部にぼかしを使う時は"多角形"の範囲選択をよく使います。左画像でも多角形範囲選択で台形のような形になるよう選択してぼかしをかけました。

ぼかしの程度は数字が大きければ大きいほど選択範囲がぼかされます。境界線をあいまいにしたいときは2前後に、面全体にグラデーションをかけたいときには5〜10程度にするとよいのではないでしょうか。
実際にはこれといった基準はないので、いろいろやって試すしかないと思います。


