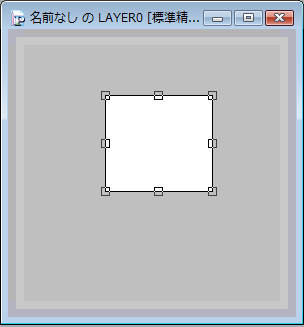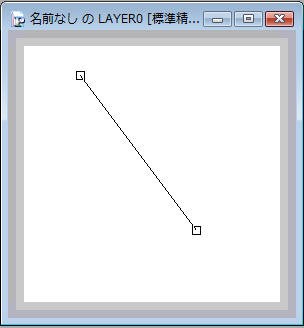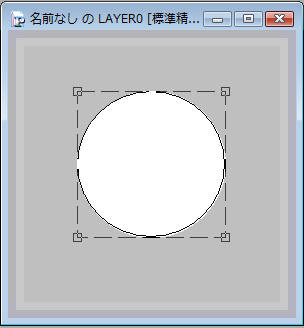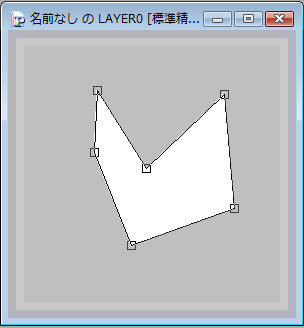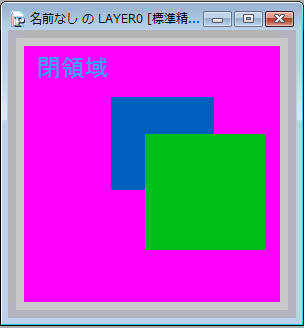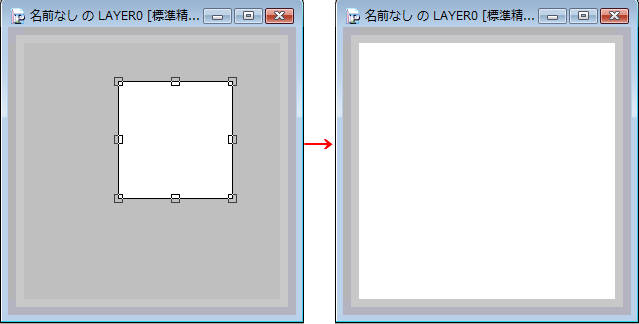| 1、使うボタン一覧 | |
|---|
 |
赤で囲まれていた部分に領域選択に関するボタンはすべて並んでいます。
左から"領域-長方形"、"領域-直線"、"領域-円"、"領域-多角形"、"領域-ベジエ曲線"、"領域-フリーベジエ曲線"、"領域-ワイヤー"、"領域-閉領域"、"領域解除"と名前が付けられています。
|
| 2、長方形 | |
|---|
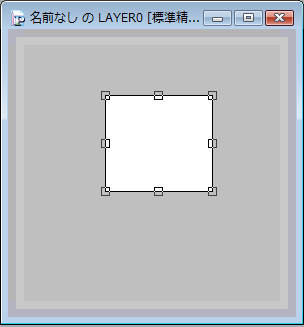 |
選択したい領域の左上から右下へドラッグしながら領域を選択します。
初期設定だと領域外が暗くなったり、チェック柄となったりしますが、問題はありません。
|
| 3、直線 | |
|---|
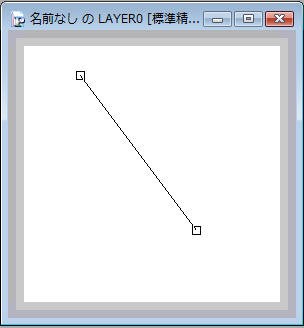 |
直線の始点から終点までドラッグして選択します。
|
| 4、円 | |
|---|
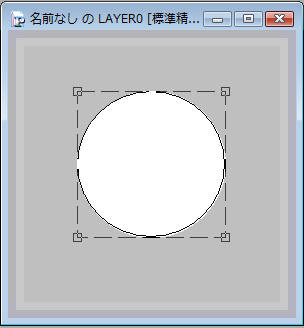 |
長方形と選択方法は同じです。円だけでなく、楕円形に選択することもできます。
|
| 5、多角形 | |
|---|
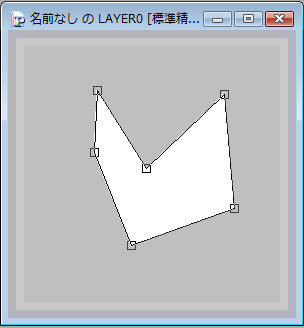 |
頂点をすべてクリックして選択します。最初にクリックした点は最後に再びクリックする必要はなく、頂点をすべてクリックしたら右クリックをして確定します。
|
| 6、ベジエ曲線、フリーベジエ曲線、ワイヤー | この3つは使い方がよくわからないし、まず画像作成中に使うことはありません。
フリーベジエ曲線は彩色のときに使うこともありますが、ベジエ曲線としての機能は使わず、"ドラッグして囲んだ範囲を選択する"というフリーハンドの機能のみを使います。 |
|---|
| 7、閉領域 | |
|---|
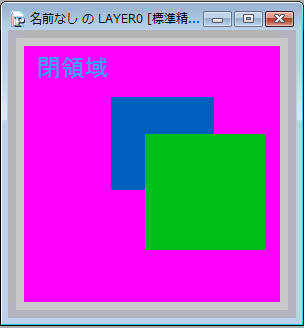 |
クリックした点のまわりの同じ色の部分すべてを選択します。
同じ色で塗られていてもクリックした点との間に別の色が入っていると選択されません。また他にも選択されない場合があるようですが、その理由はよくわかりません。
|
| 8、領域解除 | |
|---|
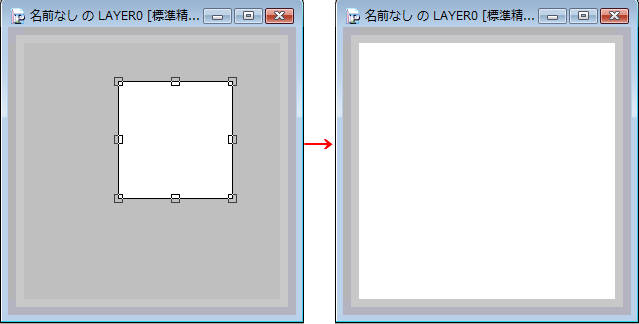 |
選択していた領域を非選択の状態に戻します。領域選択後の作業を終えたらすぐにこれを押すようにすると、次の操作のときに戸惑ったりすることが少なくなります。 |
| 9、左右反転と上下反転 | |
|---|
 |
第二次大戦の艦艇とかを作っていると、砲塔が前を向いているものと後ろを向いているものの2パターンを作らなければいけないとかがあります。そういう時に使えるのがこの左右/上下 反転(特に左右反転)。そのほか、左右型リアルファイト画像を作るときなんかにも使います。
やり方は反転させたい部分を選択したのち、"描画"→"上下反転/左右反転"(1のボタン)を押すだけです。その後、コピーしておきたい場所に移動させて完了です。
|